
안녕하세요 김땡칠입니다. 아마 많은 분들이 대학교를 다니면서 파워포인트를 이용한 발표 과제를 한 경험이 있거나 앞으로 하게 되실건데요. 발표 직전에 문제가 생기고, 발표 도중에 원하는대로 PPT가 작동하지 않는 경우도 많이 보시거나 겪으셨을 겁니다. 그래서 이번에는 이런 불상사가 일어나지 않도록 발표 전 체크해야 할 사항을 정리해서 체크리스트로 만들어봤습니다.
PPT를 제작하고 저장할 때 체크 사항
1. 글꼴까지 같이 저장하자

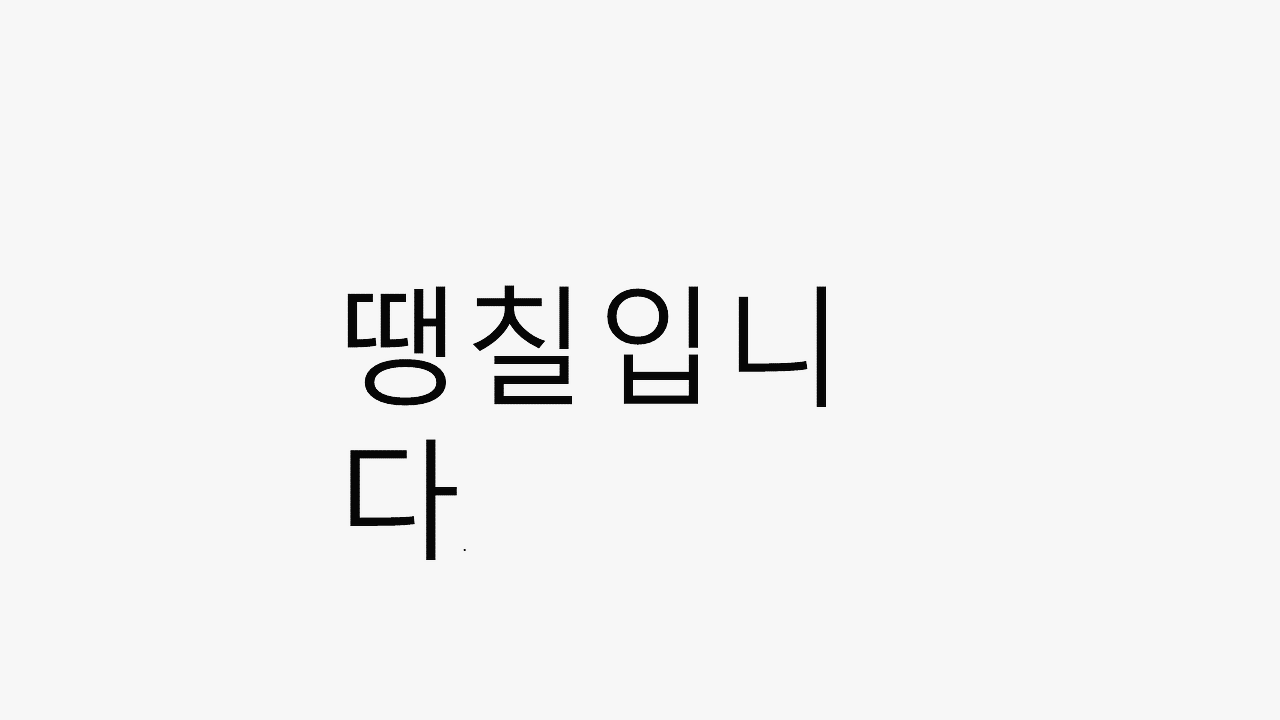
우선 기본적으로 파워포인트 슬라이드를 제작하고 저장하고 나서 막상 학교에서 열었을 때 내가 설정한 글꼴대로 열리지 않아 글자가 중구난방으로 바뀌어 있는 경우가 있죠? 그건 학교의 컴퓨터에 해당 글꼴파일을 설치하지 않아서인데요. 그렇기 때문에 학교 컴퓨터에 글꼴 파일을 미리 설치해놓고 PPT 파일을 열어놓아야 합니다. 그렇지만 그게 귀찮다면 아예 저장 할 때 글꼴까지 같이 자동으로 저장 시켜버리는 옵션이 파워포인트 프로그램 안에 있습니다.

(파워포인트 프로그램에서) 저장 - 옵션 - 저장 탭 클릭 - 파일의 글꼴 포함 체크 활성화
이렇게 옵션을 활성화시켜놓고 저장을 하시면 글꼴이 나도 모르게 이상하게 바뀌어버리는 불상사를 덜 수 있습니다. 하지만 이 마저도 무용지물인 경우도 있는데요. 이를 위해서 앞서 말씀드린 것 처럼 파워포인트를 만드는 데 사용한 글꼴 파일을 같이 들고 가시거나, 아니면 아예 PDF 파일로 하나 더 저장하여 들고 가는 것도 방법입니다.
2. 글자와 배경색이 잘 대비되도록 하자

"어? 내가 만들어서 봤을 때는 선명한 느낌이었는데 왜이렇게 희끄무레하지?"
분명 PPT를 깔끔하게 만들었는데 정작 발표할 때 프로젝터에 띄웠을 때 저렇게 지저분하게 보일 때가 있는데요. 여러분이 잘못한 건 아닙니다. 바로 프로젝터 스크린에 때가 타서 선명하게 보이지 않는 겁니다.

프로젝터 스크린의 경우에는 때가 타면 따로 뜯어서 빨기 어렵기 때문에 정기적으로 갈아주어야 하는데요. 노후화가 되면 갈아주는 학교가 있는가 하면 그렇지도 않은 학교가 많아 어쩔 수 없이 그 상태 그대로 수업을 진행할 때가 많습니다.
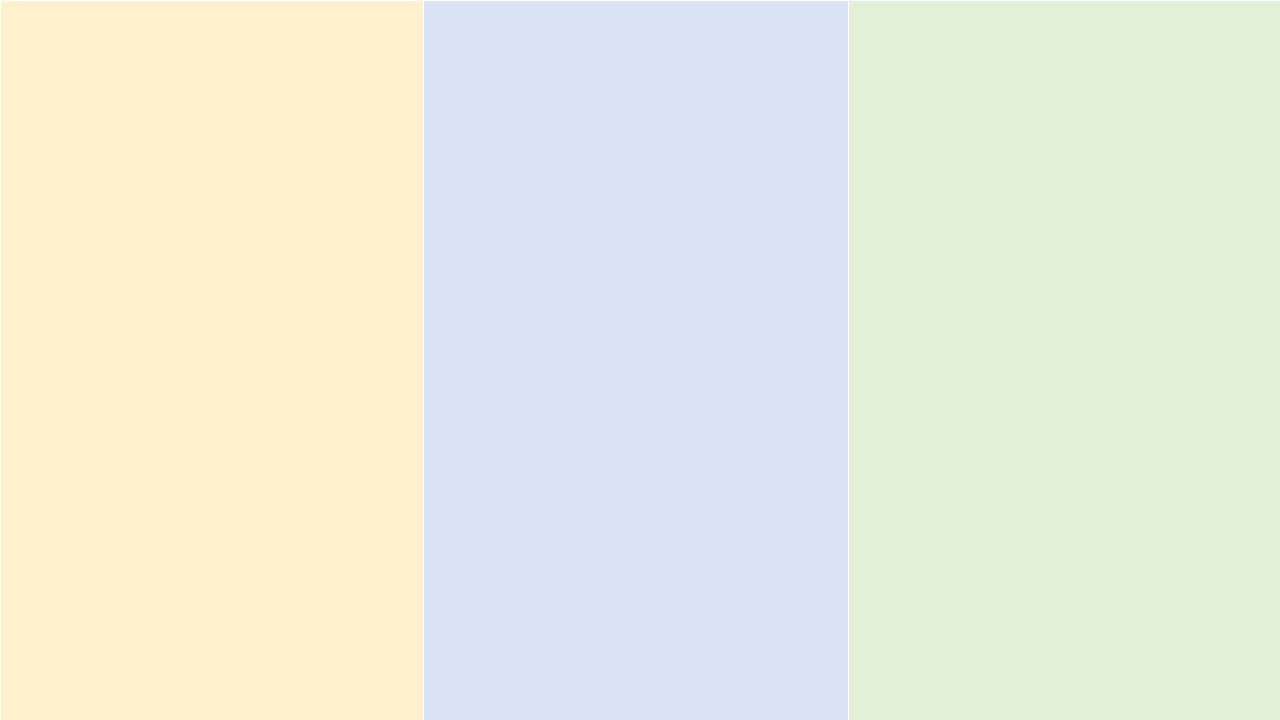
그렇기 때문에 PPT를 제작할 때, 글자와 배경색 모두를 이런 파스텔톤으로 지정하게 되면 보기에는 예뻐보일지 모르겠지만 가독성이 떨어지게 됩니다. 그렇기 떄문에 만약 바표하는 강의실이 오래 됐다 싶으면 되도록 대비가 두드러지는 선명한 색상으로 PPT를 만드시는 것을 추천합니다.
발표당일 강의실에서 체크 사항
1. 만악의 근원 전자교탁에 당하지 말자


발표 시의 만악의 근원, 전자교탁입니다. 수업 듣는 입장에서 일체형 책걸상이 짜증나는 것처럼 발표 많이 하는 입장에서는 정말 말을 안듣는 놈입니다. 교탁 안에 들어있는 컴퓨터 본체 성능은 완전 구린데다가 호환성도 떨어지는 윈도우 비스타, 8 같은 운영체제가 업데이트 되지 않은 채 방치되어 있고 또 터치스크린은 어찌나 구린지 거의 사용을 하지 않습니다.
이런 최악의 성능 때문에 발표 직전에 급하게 파일을 꺼내서 바표를 하려고 하다가 파일이 열리지 않는다던가, 중간에 튕겨버리는 경우가 많습니다. 그래서 저는 발표 당일 수업 시간 30분 전에 미리 도착을 해서 파일을 미리 열어 체크하는 것을 추천합니다. 그리고 노트북이 있다면 노트북도 함께 들고가서 문제가 생겼을 경우 수정을 할 수 있다면 더 좋겠죠?
다시 정리하자면
1. 저장 할 때 글꼴까지 같이 자동으로 저장 시켜버리자
(그래도 불안하다면 PDF로 저장한 파일과 글꼴파일까지 챙겨가자)
2. PPT의 글자와 배경색이 잘 대비되도록 하자
(오래된 강의실의 경우)
3. 발표 당일 수업 시간 30분 전에 미리 도착을 해서 전자교탁에 파일을 미리 열어 체크하자